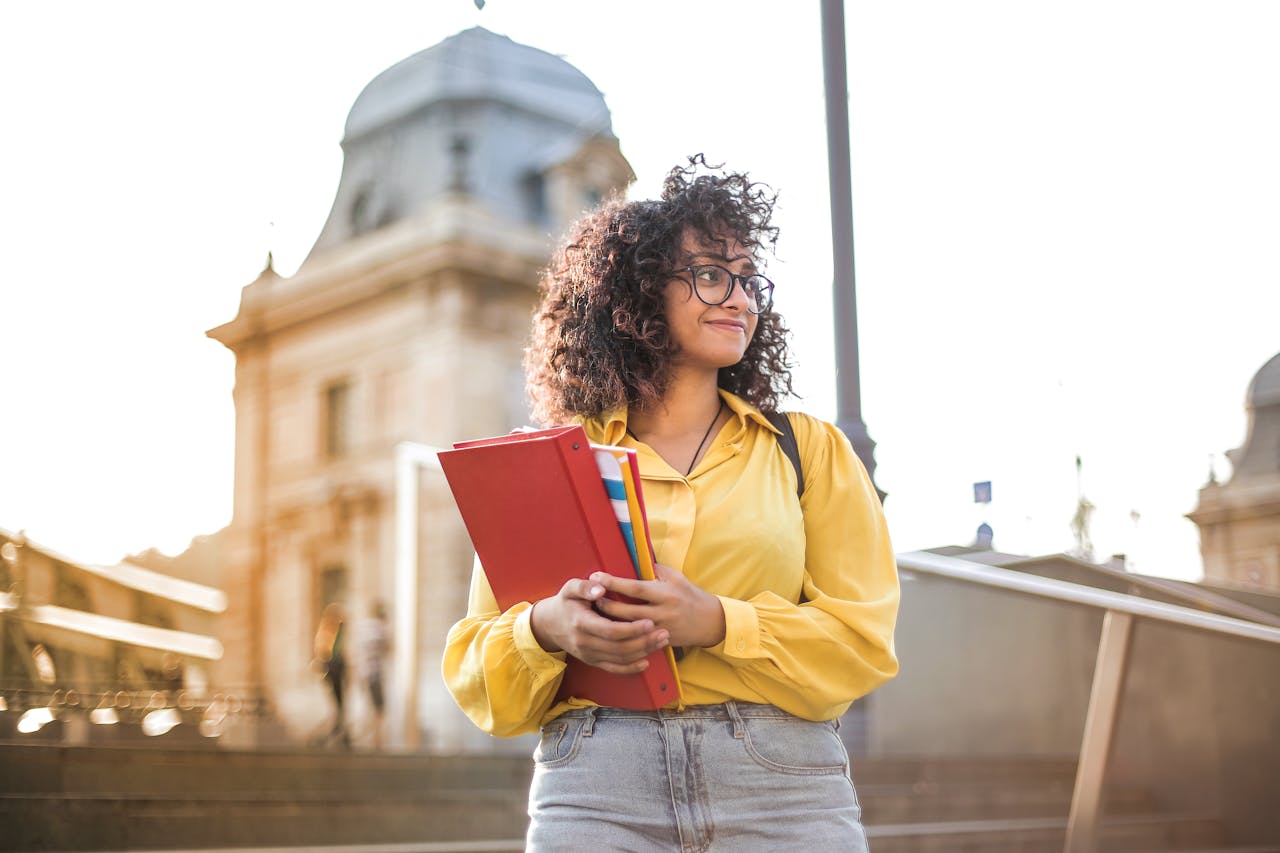Menggabungkan foto menjadi satu yang kini bisa dilakukan dengan mudah menggunakan perangkat lunak sederhana seperti Paint. Meskipun Paint mungkin tidak memiliki fitur sekompleks aplikasi pengeditan foto profesional, tetap merupakan alat yang efektif. Banyak yang belum paham mengenai cara menggabungkan foto di paint ini.
Dalam uraian ini, maka akan membahas cara menggabungkan foto di paint secara sederhana. Bagi yang penasaran maka bisa simak selengkapnya dibawah ini:
1. Persiapan Menggabung Foto
Contents
Cara menggabungkan foto di paint bisa dimulai dengan mempersiapkan foto yang akan di gabungkan. Sebelum pengguna memulai proses penggabungan foto, langkah pertama yang perlu pengguna lakukan adalah mempersiapkan semua foto yang akan digabungkan.
Agar proses ini berjalan lebih lancar dan tidak membingungkan, sangat disarankan untuk menyimpan seluruh foto yang ingin pengguna gabungkan ke dalam satu folder khusus. Dengan cara ini, pengguna akan lebih mudah menemukan foto-foto tersebut saat dibutuhkan, dan pengguna tidak perlu membuang waktu mencari foto satu per satu di berbagai lokasi.
Setelah semua foto berada di dalam folder yang sama dan siap untuk digunakan, pengguna dapat melanjutkan ke langkah-langkah berikutnya untuk mulai menggabungkan foto-foto tersebut.
2. Memasukkan Foto Pertama
Langkah pertama dalam proses penggabungan foto adalah membuka foto yang ingin pengguna gunakan sebagai gambar dasar menggunakan program Paint. Untuk melakukan ini, caranya cukup sederhana. Pertama-tama, cari foto yang ingin digunakan dan klik kanan pada foto tersebut.
Dari menu yang muncul, pilih opsi “Open with” dan kemudian pilih “Paint.”
Setelah foto pertama terbuka di jendela Paint, pengguna akan melihat sebuah kotak kecil di salah satu sudut foto tersebut. Kotak ini memiliki fungsi penting, yaitu untuk memperbesar ukuran kanvas atau area kerja di dalam Paint.
Untuk memperbesar kanvas, cukup klik dan tahan kotak tersebut lalu tarik ke arah luar untuk memperluas area kerja sesuai dengan kebutuhan pengguna . Ketika ukuran kanvas sudah memadai, foto pertama yang pengguna buka akan secara otomatis terletak di salah satu sudut dari kanvas putih tersebut. Namun, pengguna tidak perlu khawatir jika posisi foto tidak sesuai dengan keinginan pengguna .
Setelah foto pertama diposisikan dengan tepat, pengguna bisa mulai menambahkan foto-foto lainnya ke dalam kanvas sesuai dengan rencana penggabungan pengguna . Dengan mengikuti langkah-langkah ini, pengguna akan dapat menggabungkan beberapa foto menjadi satu gambar yang utuh dengan mudah dan efisien.
3. Menggabungkan Foto Kedua
Untuk menambahkan foto kedua, tekan tombol Paste (dengan ikon panah ke bawah), lalu pilih opsi Paste from. Cari foto kedua yang ingin pengguna gabungkan, dan klik “Open” setelah menemukannya.
Tempatkan foto kedua di posisi yang diinginkan. pengguna juga dapat menyesuaikan ukurannya dengan menarik kotak kecil di sudut-sudut foto, seperti sebelumnya. Begitu foto ditempatkan dengan baik, pengguna akan melihat kedua foto telah berhasil digabungkan, meskipun saat ini masih ada dua foto saja.
4. Menggabungkan Foto Ketiga dan Seterusnya
Klik lagi tombol Paste from dan pilih foto ketiga yang ingin pengguna tambahkan. Atur posisi dan ukuran foto tersebut, disesuaikan dengan foto yang sudah ada sebelumnya. Misalnya, letakkan foto ketiga di bawah foto pertama. Setelah pengaturan, hasilnya akan terlihat seperti pada gambar di atas.
Untuk menambahkan foto keempat dan seterusnya, cukup ulangi langkah-langkah dari Langkah 8 hingga Langkah 10, karena prosesnya sama.
Jika pengguna ingin menambahkan banyak foto sekaligus (misalnya, 10 foto), sebaiknya perbesar ukuran halaman putih terlebih dahulu (lihat Langkah 3). Atau, sebelum digabungkan, lebih baik kecilkan resolusi foto agar hasil akhirnya muat dengan baik dan ukuran file tetap terkendali.
Demikianlah penjelasan mengenai Cara Menggabungkan Foto di Paint. Pada penjelasan di atas tadi terdapat empat langkah mudah yang bisa digunakan untuk menggabungkan foto di paint.