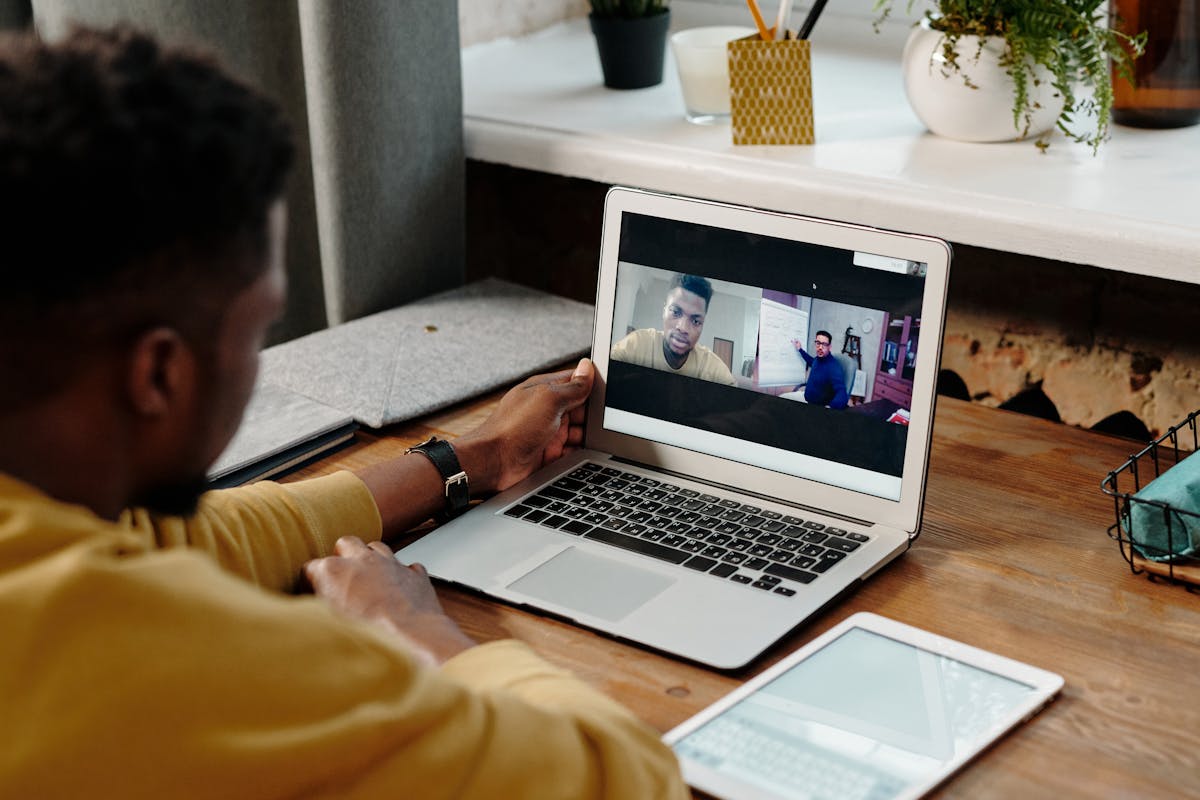Kamera pada laptop memiliki peranan yang krusial untuk berbagai aktivitas, seperti konferensi video dan komunikasi dengan teman serta keluarga melalui panggilan video.
Namun, tidak jarang pengguna menghadapi kendala ketika kamera laptop tidak berfungsi sesuai harapan.
Umumnya, kendala pada kamera ini dapat disebabkan oleh berbagai faktor, seperti konfigurasi yang tidak tepat atau driver yang belum terinstal. Apabila mengalami situasi seperti ini, tidak perlu khawatir karena ada beberapa solusi efektif untuk mengatasinya.
1. Cek Windows Update
Contents
Apa langkah yang perlu diambil untuk mengaktifkan kamera laptop yang tidak berfungsi? Salah satu solusi sederhana untuk mengatasi masalah kamera yang mendadak tidak berfungsi adalah dengan memeriksa pembaruan Windows.
Apabila terdapat pembaruan, segera lakukan pembaruan sistem untuk memastikan semua perangkat dapat berfungsi dengan baik. Untuk memeriksa pembaruan tersebut, berikut adalah langkah-langkah yang dapat diikuti:
- Tekan ikon Windows.
- Masuk ke menu Pengaturan.
- Pilih opsi Windows Update.
- Klik pada tombol Periksa Pembaruan.
Jika tidak ada pembaruan Windows terkait kamera yang ditemukan, coba gunakan opsi tambahan dengan langkah-langkah berikut:
- Pilih Opsi Tingkat Lanjut.
- Klik pada Pembaruan Opsional.
- Cari pembaruan untuk driver kamera.
- Lakukan pembaruan tersebut.
- Restart laptop.
2. Coba Matikan Lalu Hidupkan Kembali Laptop
Seringkali, masalah yang tampaknya sepele bisa diselesaikan dengan melakukan restart pada perangkat. Cobalah untuk mematikan lalu menghidupkan (restart) kembali laptop agar memori dibersihkan dan sistem dapat dimulai ulang dengan baik.
Langkah ini dapat membantu menghapus sementara file atau konfigurasi yang mungkin mengakibatkan kendala pada kamera.
3. Cek Fungsi Pada Aplikasi yang Menggunakan Kamera
Jika kamera laptop tidak berfungsi pada saat digunakan di sebuah aplikasi, cobalah untuk cek fungsinya di aplikasi lain. Misalnya pada saat digunakan di aplikasi Zoom kamera tidak berfungsi. Cobalah untuk membuka aplikasi lain yang juga menggunakan kamera, seperti misalnya WebCam Companion.
Lihatlah fungsi kamera di aplikasi tersebut. Jika aplikasi berfungsi normal itu berarti ada pengaturan di Zoom yang mungkin belum diaktifkan. Biasanya terkait dengan izin untuk menggunakan kamera tersebut.
Namun jika di aplikasi WebCam Companion kamera laptop masih tetap tidak berfungsi, itu berarti kemungkinan bersa hardware kamera laptop tersebut memang sudah rusak dan perlu diganti atau menggunakan webcam eksternal.
4. Gunakan Troubleshooter
Seiring dengan kemajuan teknologi, hampir semua laptop kini dilengkapi dengan fitur pemecahan masalah atau troubleshooter.
Fitur ini berfungsi untuk menganalisis masalah yang terjadi pada perangkat keras maupun perangkat lunak, kemudian memberikan rekomendasi solusi.
Apabila kamera laptop tidak berfungsi, mencoba fitur ini bisa menjadi langkah yang baik untuk mengetahui penyebab dan cara mengatasinya. Berikut adalah langkah-langkah untuk menggunakan troubleshooter:
- Klik ikon Windows dan pilih Pengaturan.
- Pilih Sistem.
- Klik pada Troubleshooting.
- Pilih Other Troubleshooters.
- Klik tombol di bagian kamera.
- Saat fitur ini aktif, cukup ikuti petunjuk yang muncul di layar.
5. Periksa Koneksi Kabel USB
Cara yang terakhir ini berlaku bagi yang menggunakan kamera eksternal. Biasanya kamera eksternal seperti webcam akan menggunakan kabel USB sebagai penghubung ke laptop. Jika sudah terhubung tentunya kamera baru bisa digunakan.
Nah jika kamera tidak berfungsi, coba periksa koneksi kabel USB tersebut, apakah sudah tepat atau belum. Bisa jadi kurang dalam ataupun kurang menancap dengan tepat. Pengguna bisa mencoba untuk melepas pasang koneksi kabel USB webcam eksternal tersebut untuk mengatasi masalah ini.
Nah itulah tadi penjelasan terkait dengan cara mengatasi kamera laptop tidak berfungsi. Jadi sekarang tidak perlu khawatir kalau menghadapi situasi dimana kamera yang di laptop tidak berfungsi. Silahkan terapkan cara-cara yang sudah dijelaskan diatas.